 新华工程师手册-第五章-图形生成(Maker).docx
新华工程师手册-第五章-图形生成(Maker).docx
《新华工程师手册-第五章-图形生成(Maker).docx》由会员分享,可在线阅读,更多相关《新华工程师手册-第五章-图形生成(Maker).docx(71页珍藏版)》请在第壹文秘上搜索。
1、新华工程师手册第五章图形生成Maker目录第5章图形生成系统5-11 概述5-11.1 图形生成软件简介5-11.2 功能描述5-12 使用说明5-22.1 图形生成软件调用5-22.2 图形生成软件组成及说明5-23 菜单说明5-43.1 文件5-43.2 编辑5-103.3 显示5-133.4 组5-153.5 排列5-163.6 工具5-193.7 属性5-333.8 窗口5-363.9 帮助5-374 动态连接5-384.1 动态编辑5-384.2 动画连接类型5-414.3 触摸连接5-414.4 输出连接5-514.5 颜色连接5-564.6 其它连接5-615 图库的使用5-69
2、5.1 翻开和关闭图库5-695.2 图库的使用5-695.3 图库中参数设置5-69第5章图形生成系统1 概述1.1 图形生成软件简介图形生成软件(Maker)是在MicrosoftWindows95以上或WinNT环境下运行的Windows可执行程序,它是系统流程图、工况图的生成工具。图形生成软件功能强大,使用方便灵活。它向用户提供了图形生成和处理的强有力的工具。它为用户提供各种模拟观察对象的模拟基图目标,辅之以趋势图、X-Y曲线、报警和动态位图等特殊目标,并可将图中各种目标与实时数据、报警记录进行动态连接。图形生成软件同时还提供了对目标或各种动态链接的编辑、拷贝、修改的手段,使用户能在很
3、短的时间内生成彩色形象,且与实时数据相连的图形文件。1.2 功能描述图形生成软件为用户提供了多种静态图形的制作工具,包括图形的生成、填充、拉伸、旋转、剪切、复制、粘贴等,使用方便灵活。图形生成软件的另一个主要功能是设置动态属性,图形生成软件提供了多种动态特性,如颜色变换、闪烁、隐藏、趋势、棒状图。图形组态软件以文件为单位编辑,每幅流程图对应一个文件。流程图制作完毕后,需要下装到操作员站,才能用于显示。工业流程图的内容包括静态图形和动态图形两局部。静态图形与普通图形无概念上的区别,动态图形是在静态图形上添加动态属性或直接调用动态图形。动态图形是一类随实时值变化的图形单元,变换内容包括数值、颜色、
4、大小、形状、位置等;或通过对动态图形的操作改变实时点值。2 使用说明2.1 图形生成软件调用以工程师身份登陆NETWlN软件,单击“图形生成”按钮,弹出图形生成界面。2.2 图形生成软件组成及说明图形生成系统界面如图5.2-1所示。图5.2T图形生成系统界面(1)菜单栏:列出下拉菜单的名称。菜单翻开后,用户可选用其中的各项命令,有些命令后标有快捷键注释,可以不必点击下拉菜单而直接按快捷键来执行操作。当菜单名称为暗显时,该菜单命令无效。(2)工具栏:列出一些常用菜单命令相对应的快捷按钮。鼠标停留在工具栏的快按钮键上,命令名称会显示出来。快捷按钮暗显时,该命令不可用。(3)绘图工具栏:提供根本图形
5、的画图工具的快捷按钮。鼠标停留在绘图工具栏的快捷按钮上,命令名称会显示出来。快捷按钮被按下时,该命令才起作用。(4)编辑工具栏:提供根本图形编辑快捷按钮。鼠标停留在编辑工具栏的快捷按钮上,命令名称会显示出来。快捷按钮暗显时,该命令不可用。(5)调色板:显示当前画笔前景色和背景色。显示方式如“1”,上面的方格为前景色,下面的方格为背景色。在调色板内的色块上,单击左键,即可改变前景颜色;单击右键,即可改变背景颜色。系统提供256种固定颜色,用户还可以增加自定义颜色。(6)工作区:用于编辑流程图的工作区域。(7)状态栏:显示绘图工具栏中选中快捷键的命令名称。(8)光标位置栏:显示当前光标在工作区中的
6、坐标位置。(9)时间显示栏:显示当前日期和时间。3菜单说明本节将按菜单顺序,说明菜单的功能和使用方法,使用户掌握图形生成软件的各种编辑工具和绘图工具,从而顺利完成静态流程图的开发。3.1 文件每幅流程图画面为一个文件,流程图画面存放在“工程数据路径Fig”下,文件扩展名为“.fig”。单击菜单栏中的“文件”,弹出下拉菜单,见图5.3-1。文件创建Ctrl+N打开.Ctrl+O打开122版保存Ctrl+S保存1.22版另名保存设置背景图删除背景图转换图库图形属性退出图5.3T文件菜单3.1.1 创立新文件创立新的图形文件。单击“文件”,选择下拉菜单中“创立”或单击工具栏中Dl那么在工作区中生成新
7、文件,新文件“无标题”。3.1.2 翻开现有文件翻开现有文件。单击“文件”,选择下拉菜单中“翻开”或单击工具栏中01将弹出“翻开”窗口,如图5.3-2所示。缺省路径为“工程数据路径Fig”。选中要翻开的文件,单击“翻开”;单击“取消”,那么取消“翻开”命令。打开三:JJ1查找范围9:卜FlG1k囱回周#01备变送电顺控.FIG回#01备变停电顺控.FIG画#1厂变备用换工作顺控.fig酉#1厂变工作换备用顺控FIG国#1发变组接线.fig国#1机组UPS系统图.fig星#1机组主接线.fig国#1顺控并网.FIG酉#1顺控停机.FIG酉#1照明变工作换备用顺控.日国#2厂变备用换工作顺控FIG
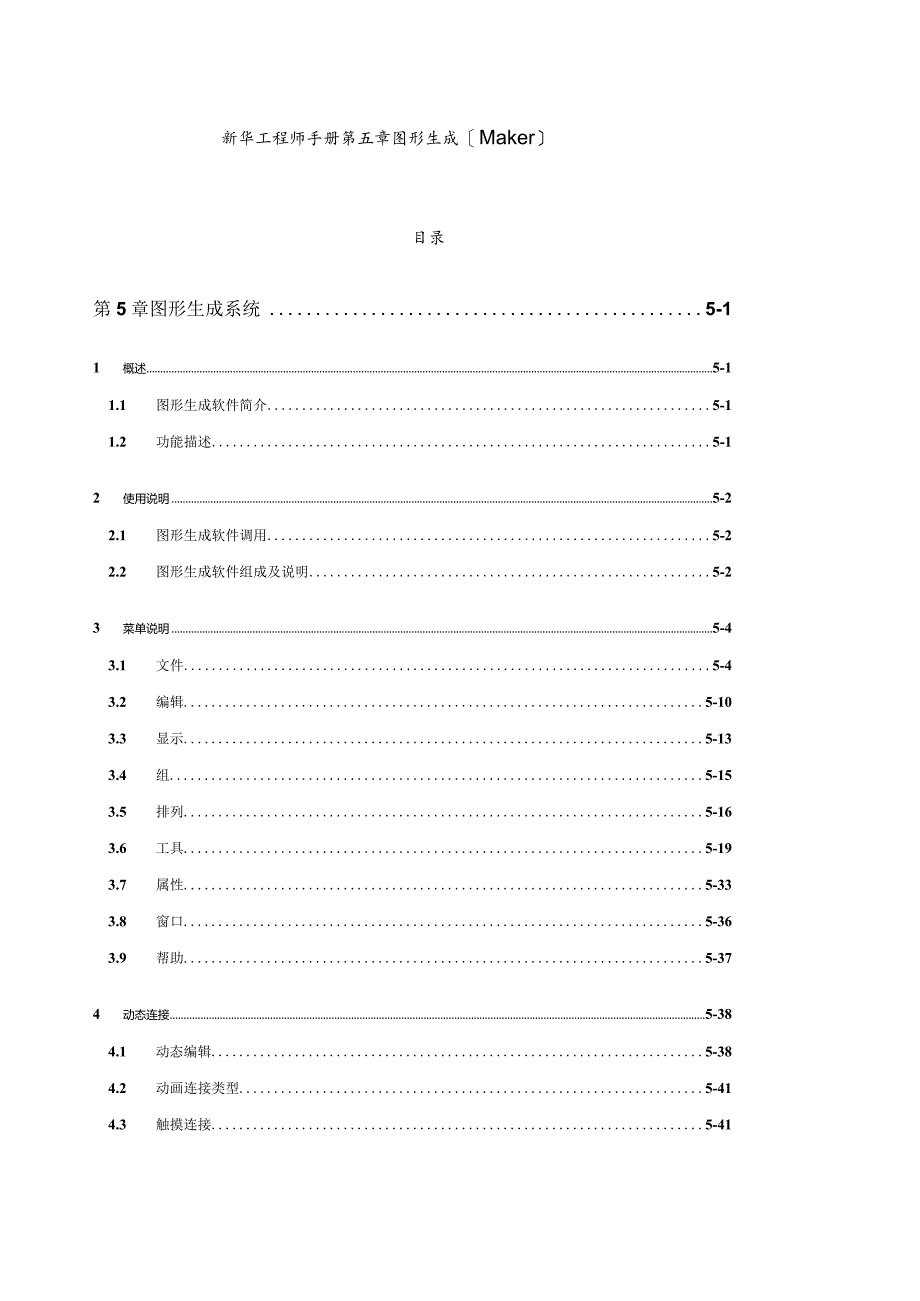
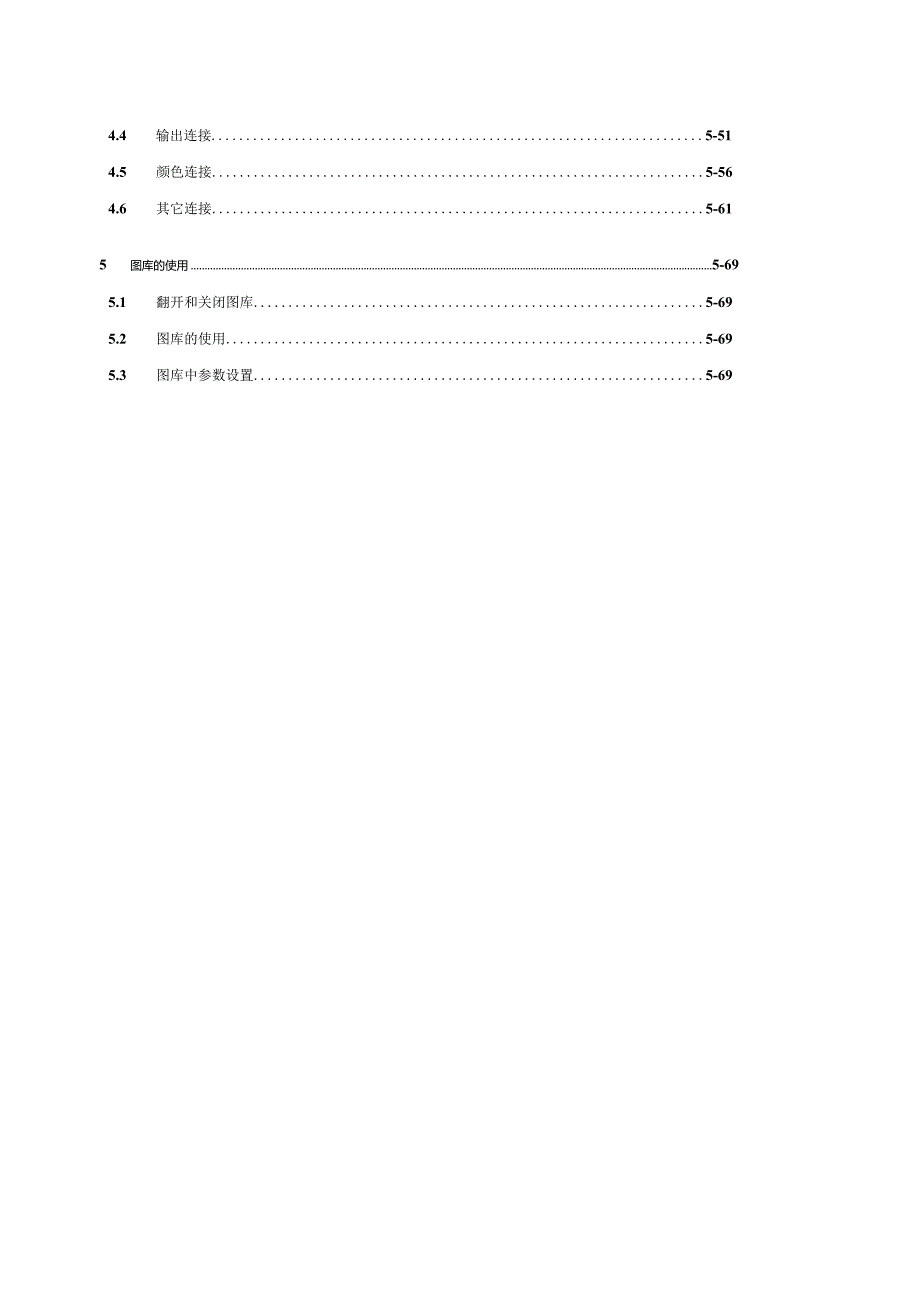
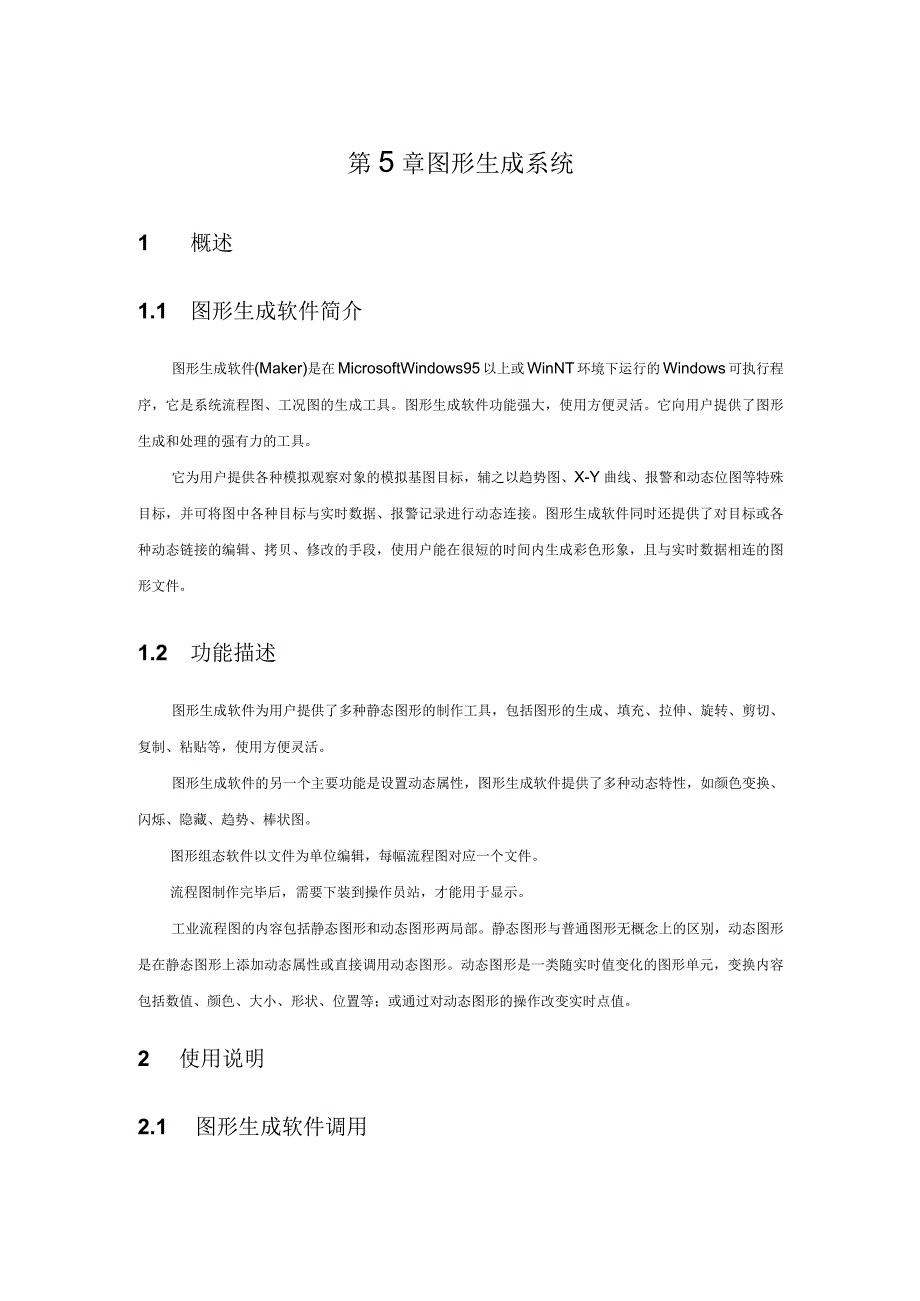
- 配套讲稿:
如PPT文件的首页显示word图标,表示该PPT已包含配套word讲稿。双击word图标可打开word文档。
- 特殊限制:
部分文档作品中含有的国旗、国徽等图片,仅作为作品整体效果示例展示,禁止商用。设计者仅对作品中独创性部分享有著作权。
- 关 键 词:
- 新华 工程师 手册 第五 图形 生成 Maker
 第壹文秘所有资源均是用户自行上传分享,仅供网友学习交流,未经上传用户书面授权,请勿作他用。
第壹文秘所有资源均是用户自行上传分享,仅供网友学习交流,未经上传用户书面授权,请勿作他用。


 重点工作绩效评估自评表.docx
重点工作绩效评估自评表.docx
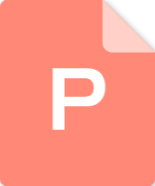 第8单元整理和复习.ppt
第8单元整理和复习.ppt
